
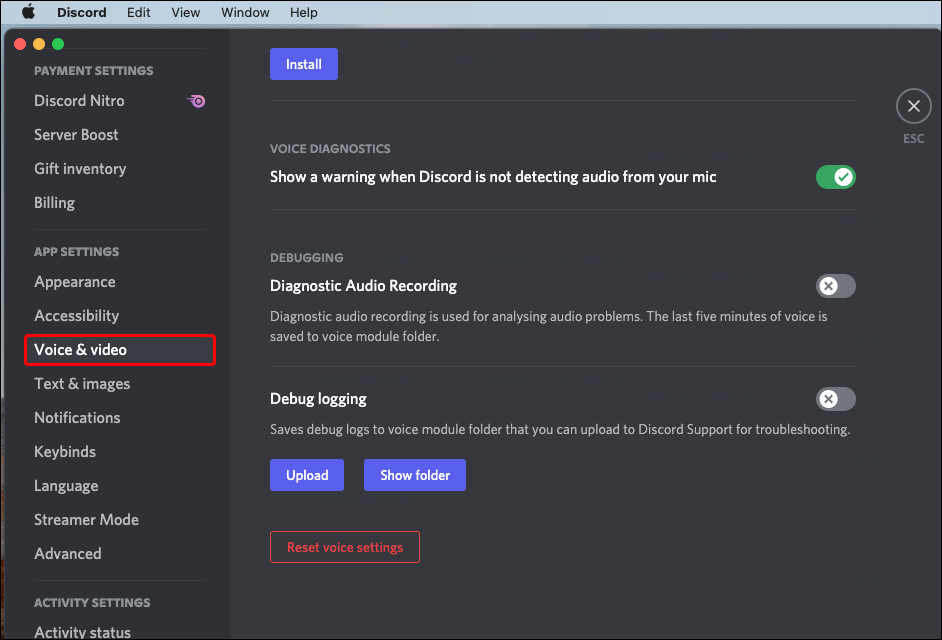
Once you add the application, you can easily focus on it using the application.Ĭheck if the screen share audio issue still occurs. You can go to Game Activity and Add the application in which the audio is not sharing properly while sharing the screen.In the settings, click on the Entry of Games at the left navigation bar.

Launch the Discord application and navigate to its Settings.To fix this you will need to add your activity. In this scenario the application will not be able to detect when you are screen sharing. Normally, Discord can automatically detect the activity you are performing however there are cases when this does not happen. Run Discord then check if the Screen Share audio not working issue still occurs. Once in Properties, click on the Compatibility tab and check the option which says Run this program as an Administrator.Once you are in the installation directory, right-click on the application’s executable and select Properties.The default install location is inside Local Disk C’s Program Files. Now navigate to the directory where Discord is installed on your computer. Press Windows + E to launch the File Explorer.This will allow it to use computer resources that it could not access with its current access level.

The first thing that you will need to do in this case is to give the application administrative access. Listed below are the recommended troubleshooting steps that you need to do to fix this problem. There are several factors that can cause this particular problem ranging from a corrupt audio driver to an application issue. This action refreshes the operating system and remove any corrupt temporary data that could be causing the problem.

Fixing the Screen Share audio not working on Discordīefore performing any of the recommended troubleshooting steps listed below it’s best to restart your computer first.


 0 kommentar(er)
0 kommentar(er)
